Geotag
Описание Geotag
Geotag — это программа с открытым исходным кодом, которая позволяет выполнять следующие действия с изображениями (для одной фотографии, выбранных фотографий или сразу всех):
- изменение метаданных (координаты, дата и время съёмки, комментарий)
- показать на карте
- показать на карте с направлением
- показать в Google Планета Земля
- поиск мест
- копировать местоположение, в том числе между снимками
- поиск географических названий
- поиск высоты
Основные особенности:
- Портативность. Geotag написан на Java и работает в большинстве популярных операционных систем.
- Графический пользовательский интерфейс. Пользовательский интерфейс упрощает добавление информации о местоположении к вашим фотографиям.
- Интеллектуальное соответствие. Алгоритмы в Geotag автоматически сопоставляют данные GPS с вашими фотографиями. Для фотографий, сделанных без сигнала GPS, вы можете позволить Geotag сделать предположение на основе ближайшей доступной информации GPS.
- Точная настройка местоположения с помощью Google Maps. Вы можете показать местоположение фотографии в веб-браузере с помощью Google Maps. Карта содержит маркер, который можно перетащить на карту, чтобы изменить местоположение, связанное с фотографией. Местоположение, которое GPS записывает для вашей фотографии, — это место, где вы сделали снимок, а не местоположение того, что можно увидеть на фотографии. Вы можете исправить это простым перетаскиванием маркера. Изменение сразу отображается в геотеге.
- Точная настройка местоположения с помощью Google Планета Земля. Вы также можете показать местоположение фотографии в Google Планета Земля, если она установлена на вашем компьютере. Когда вы перемещаете карту в Google Планета Земля, маркер местоположения вашей фотографии постоянно перемещается в центр карты, а его новое положение отправляется обратно в Geotag.
- Присвоение фотографиям названия мест. Для фотографий, для которых уже есть местоположение, Geotag может искать названия местоположений поблизости и сохранять их вместе с изображением.
- Вам не нужен GPS, чтобы использовать Geotag. Даже если у вас нет GPS-устройства (или он не был включён, когда вы делали снимок), вы все равно можете назначить местоположение фотографии. Geotag покажет местоположение по умолчанию на карте, и вы можете перетащить маркер и увеличить масштаб, чтобы указать местоположение фотографии. Это немного неудобнее, чем использование GPS, но не слишком сложно. Вы также можете ввести координаты местоположения вручную и сохранить их на своих фотографиях.
- Поддерживаются многие форматы файлов. Geotag поддерживает файлы JPEG/JPG и многие файлы RAW, специфичные для производителей камер. В настоящее время поддерживаются следующие типы файлов RAW: ARW (Sony), CR2 (Canon), DCR (Kodak), DNG (Adobe), ERF (Epson), MEF (Mamiya), MRW (Minolata), NEF (Nikon), NRW (Nikon). ), ORF (Olympus), PEF (Pentax), RAF (Fuji), RAW (Panasonic), SR2 (Sony) и SRF (Sony).
- Открытый исходный код. Geotag имеет открытый исходный код. Он публикуется под лицензией GPL (Стандартная общественная лицензия GNU). это означает, что его можно использовать бесплатно, и вы даже можете получить исходный код, изменить его и распространить.
- Многоязычный. Геотег можно легко перевести на разные языки. Программа распознает язык, используемый на вашем компьютере, и, если доступен перевод для этого языка, Geotag будет использовать его автоматически. В настоящее время программа знает английский, немецкий, датский, голландский, французский, бразильский португальский, чешский, испанский, польский, русский, греческий, шведский и итальянский языки. Всегда приветствуются волонтеры для других переводов.
Домашняя страница: http://geotag.sourceforge.net/
Автор: Andreas Schneider
Лицензия: GPLv2
Справка по Geotag
Это программа с графическим интерфейсом, у неё нет справки.
Руководство по Geotag
Страница man отсутствует.
Ручное редактирование координат
Некоторые поля в главном окне Geotag можно ввести вручную. Geotag пытается максимально умно интерпретировать то, что вы вводите. Это может помочь вам понять, как Geotag пытается интерпретировать ваш ввод. Вот как это работает:
Широта и долгота
Прежде всего, Geotag смотрит на первый символ, чтобы определить, является ли значение север/юг для широты или восток/запад для долготы. Для широты распознаются символы «N» и «S», для долготы — «E» и «W». Если вы используете Geotag на другом языке, чем английский, эти буквы могут отличаться — например, в русской версии используются буквы С (вместо N), Ю (S), В (E), З (W). Если первый символ знак минус '-', Geotag принимает южные широты или западные долготы. Если ни один из этих символов не найден, Geotag принимает северные широты или восточные долготы.
Остальная часть ввода затем разделяется на числа. Эти числа должны быть разделены одним или несколькими из следующих символов:
- Пробел
- Одиночная кавычка
- Двойная кавычка
- Символ степени
- Символ минут (отличается от одинарной кавычки)
- Символ секунд (отличается от двойной кавычки)
- Любая заглавная буква от «A» до «Z».
- Любая строчная буква от «a» до «z».
Геотегу не важно, сколько букв разделяет числа и что они собой представляют, поэтому «51 28'38.0» это «то же самое, что «51Apples28Oranges38.0 Lemons».
Что произойдёт дальше, зависит от того, сколько чисел найдено:
- Одно число интерпретируется как значение в градусах с десятичными знаками.
- Два числа сначала интерпретируются как градусы без десятичных знаков, затем минуты с десятичными знаками.
- Три числа интерпретируются как градусы и минуты без десятичных знаков, затем секунды с десятичными знаками.
При вводе чисел с десятичными знаками убедитесь, что вы используете правильный десятичный разделитель для вашего языка, например десятичная точка для английского языка и десятичная запятая для русского языка, в противном случае Geotag может дать неожиданный результат.
Высота
Вводится как число с десятичными знаками или без них (опять же, правильный десятичный разделитель имеет значение).
Направление
Вы можете ввести маршрут двумя способами:
- В виде числа от 0 до 360 с десятичными знаками или без них. Символ в конце градуса не является обязательным.
- В качестве основного направления, например, «E» для востока или «NNW» для «северо-северо-запад». Обратите внимание ещё раз, что буквы могут отличаются от вашего языка.
Местоположение, провинция, страна и описание
Здесь вы можете ввести любой текст. Описание будет добавлено к изображению как комментарий пользователя EXIF.
Обратное геокодирование (поиск географических названий)
Эта функция всё ещё находится в стадии разработки, и детали того, как она работает, могут (и будут) меняться!
Обратное геокодирование — это процесс поиска названия места по заданной широте и долготе. После того как вы сгенерировали информацию о широте и долготе для изображения, вы можете щёлкнуть изображение правой кнопкой мыши и использовать меню названий местоположений, чтобы сообщить Geotag о поиске названий мест для одного или нескольких изображений.
Geotag делает это, отправляя запрос на geonames.org, веб-сайт, который предлагает поиск в качестве бесплатной услуги. Большое спасибо хорошим людям на geonames.org.
По умолчанию Geotag запрашивает только название ближайшего места, известное geonames, но вы можете использовать диалоговое окно «Настройки», чтобы изменить это. Указав «радиус поиска» (в километрах или милях в зависимости от ваших настроек), Geotag запросит названия местоположений в пределах этого радиуса. Указав «Количество результатов», вы можете ограничить количество извлекаемых имён местоположений в пределах радиуса поиска. Затем вы можете выбрать одно из названий локаций, щёлкнув изображение правой кнопкой мыши и выбрав Имена локаций → Выбрать. Если geonames.org знает несколько названий для одного и того же места, Geotag отобразит все известные имена в подменю, из которого вы можете выбрать.
Другой способ получения названий местоположений — это поиск названий статей Википедии, которые были помечены координатами, близкими к координатам изображения. Это может помочь, если местоположение изображения представляет собой достопримечательность (со статьёй в Википедии) вдали от следующего населённого пункта. Также в густонаселённых и туристических местах вы можете обнаружить, что у объекта вашего изображения есть запись в Википедии с координатами (отлично работает в столицах). К счастью, geonames.org предлагает такую услугу. К сожалению, он предоставляет только название статьи в Википедии, но не страну, город или регион. Вот почему, когда вы выбираете название места в Википедии, регион и страна не меняются. Названия мест в Википедии легко узнать по маленькому значку «W» рядом с названием.
Если вы выберете новое название места для изображения, Geotag сделает следующее:
- Если выбранное местоположение является записью в Википедии, будет обновлено только название местоположения. Город, провинция и страна останутся без изменений.
- Если выбранное место является населённым, название города, провинция и страна будут обновлены, а название места не изменится.
- В противном случае название локации, провинция и страна будут обновлены, а название города не изменится.
Если у кого-то есть лучшее предложение для решения этой проблемы, сообщите автору. Вы всегда можете вручную отредактировать предложения Geotag.
Третий способ указать на фотографии местоположение, регион и название страны — щёлкнуть соответствующее поле в таблице изображений и ввести имена вручную. Не очень высокотехнологично, но работает.
Подсказки по использованию
Несколько советов и приёмов, которые помогут упростить использование Geotag.
Навигация по программе с помощью клавиатуры
Некоторые поля в Geotag доступны для редактирования пользователем. Вы можете перемещаться между этими полями с помощью клавиш со стрелками.
Копирование значений поля
Если вы удерживаете клавишу Shift, одновременно нажимая клавиши со стрелками вверх или вниз для перехода к предыдущему или следующему редактируемому полю в столбце, значение текущего поля копируется в поле, в которое вы перемещаетесь. Это позволяет быстро копировать значения на соседние изображения.
Примеры запуска Geotag
Запуск программы в BlackArch:
geotag
Установка Geotag
Установка в Kali Linux, Debian, Linux Mint, Ubuntu и их производные
Начните с установки Java по статье «Как установить Java (JDK) в Windows и Linux».
Затем скачайте два файла следующими командами:
curl -L --output geotag.jar 'https://sourceforge.net/projects/geotag/files/latest/download' wget -O jaxb-api.jar 'https://repo1.maven.org/maven2/javax/xml/bind/jaxb-api/2.3.1/jaxb-api-2.3.1.jar'
Запускать так:
java -Xmx256M -classpath "jaxb-api.jar:geotag.jar" org.fibs.geotag.Geotag
256M — это количество оперативной памяти, выделяемой программе, вы можете увеличить это значение.
Обязательно установите ExifTool, иначе программа не сможет работать с GPS координатами:
sudo apt install libimage-exiftool-perl
Если хотите, установите необязательные зависимости:
sudo apt install gpsbabel dcraw
Также зависимостью является Google Планета Земля, если хотите, установите её по статье «Как установить Google Планета Земля в Linux (Google Earth Pro)».
После этого в Geotag перейдите в Файл → Параметры → Внешние программы → Google Earth → Путь Google Earth и укажите путь до исполнимого файла: /opt/google/earth/pro/googleearth-bin
Установка в BlackArch
Программа предустановлена в BlackArch.
sudo pacman -S geotag gpsbabel dcraw
При запуске программа сообщит, что не найден ExifTool.
Вы можете в настройках программы указать путь до этого инструмента.
Укажите путь до файла: /usr/bin/vendor_perl/exiftool
Либо вы можете просто создать символическую ссылку, чтобы программа сама его нашла:
sudo ln -s /usr/bin/vendor_perl/exiftool /usr/bin/
Установка в Windows
Начните с установки Java по статье «Как установить Java (JDK) в Windows и Linux».
Затем скачайте два файла:
- https://sourceforge.net/projects/geotag/files/latest/download
- https://repo1.maven.org/maven2/javax/xml/bind/jaxb-api/2.3.1/jaxb-api-2.3.1.jar
Программу нужно запускать из командной строки. Если вы с ней не знакомы, то обратитесь к статье «Настройка рабочего окружения PowerShell в Windows и Linux».
В командной строке перейдите в папку программы, например (путь до папки со скаченными файлами C:\Users\MiAl\Downloads\):
cd C:\Users\MiAl\Downloads\
Запустите следующую команду:
java -Xmx256M -classpath ".\jaxb-api-2.3.1.jar;.\geotag-0.103.jar" org.fibs.geotag.Geotag
Необязательно переходить в папку с программой, можно в команде указать полный путь до расположения двух скаченных файлов:
java -Xmx256M -classpath "C:\Users\MiAl\Downloads\jaxb-api-2.3.1.jar;C:\Users\MiAl\Downloads\geotag-0.103.jar" org.fibs.geotag.Geotag
Обязательно установите ExifTool, поскольку от неё зависят важные функции программы. Перейдите на эту страницу и найдите раздел «Установка в Windows».
После этого в Geotag перейдите в Файл → Параметры → Внешние программы → Exiftool → Путь Exiftool и укажите путь до исполнимого файла ExifTool.
При желании вы можете установить Google Планета Земля (Google Earth Pro). Эта программа является необязательной зависимостью для Geotag.
Информация об установке в другие операционные системы будет добавлена позже.
Скриншоты Geotag
Инструкции по Geotag
- Руководство по GPS метаданным в фотографиях (ч. 1): Географические координаты и их извлечение из файлов
- Руководство по GPS метаданным в фотографиях (ч. 2): Как изменить GPS и другие метаданные в фотографии
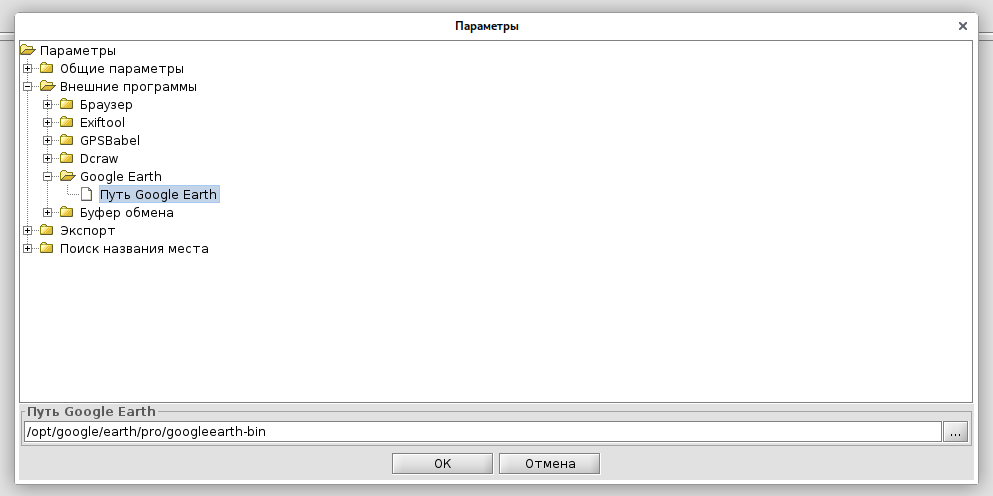
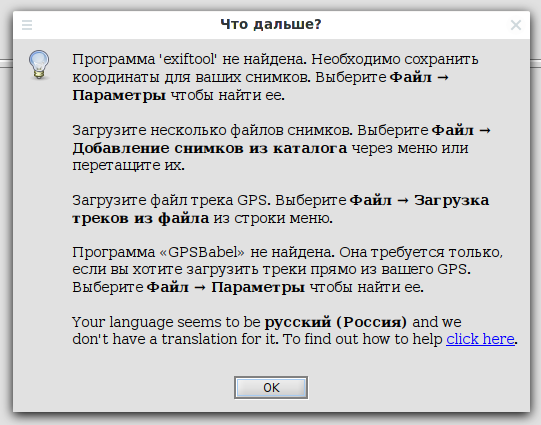
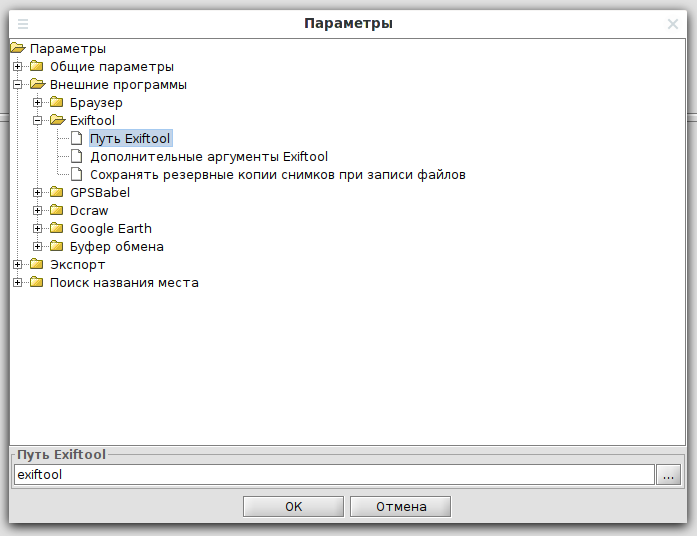
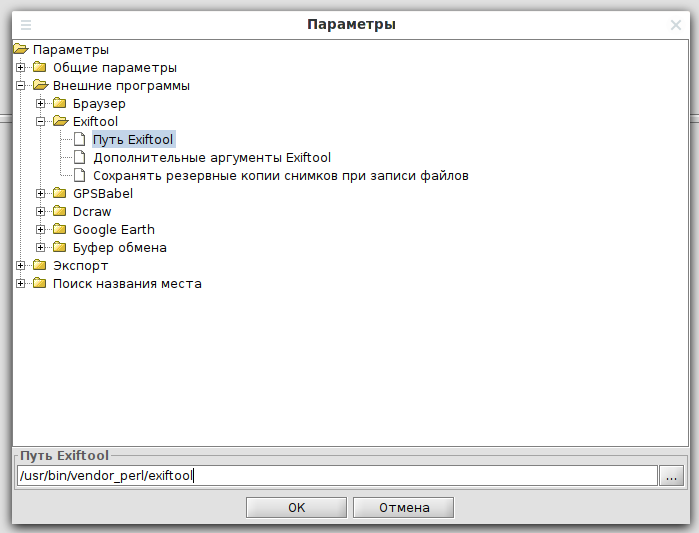
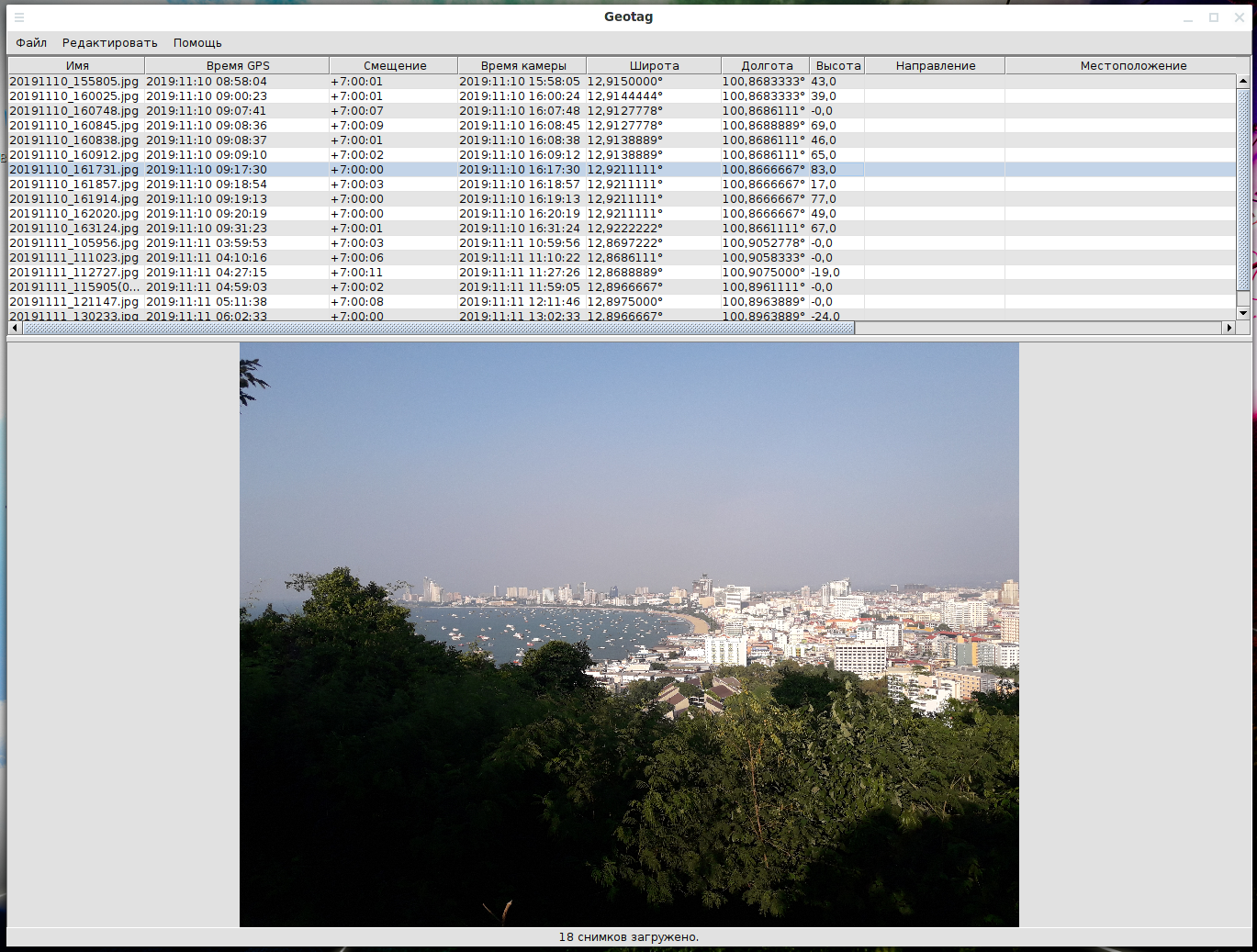
Comments are Closed